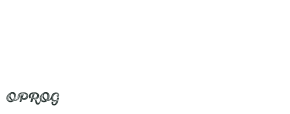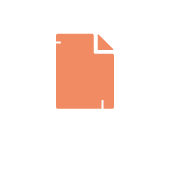Driveと連携してweb配信とストレージ保管を一緒に行おう
こんにちは!
帳票DXのオプションのひとつに『Drive』というサービスがあります。
Driveはストレージサービスでして、これと組み合わせたときの活用法をオプロの実際の運用をまじえてご紹介します!
1. WEB配信をする
1-1 送る人の操作
オプロではDriveを見積書の送付や請求書の送付に使っています。
営業は見積レコードを登録後、ワークフローの申請をして営業事務や上長から承認を得ます。
▼弊社サービス「ソアスク」の見積作成画面です✨
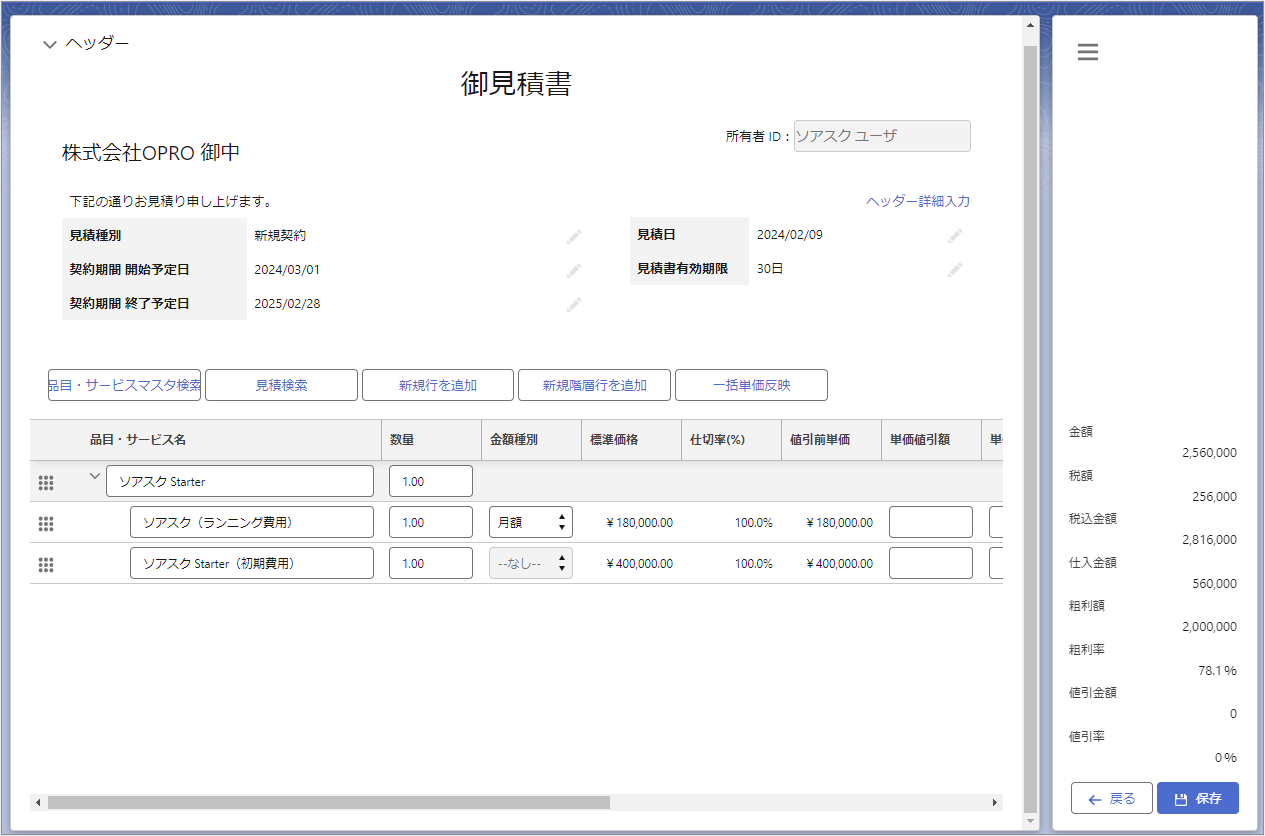
見積が登録できたら、見積書ダウンロードボタンで実際のPDFで内容に齟齬がないか確認します。
▼見積承認前は印影がはいらないようにできます。
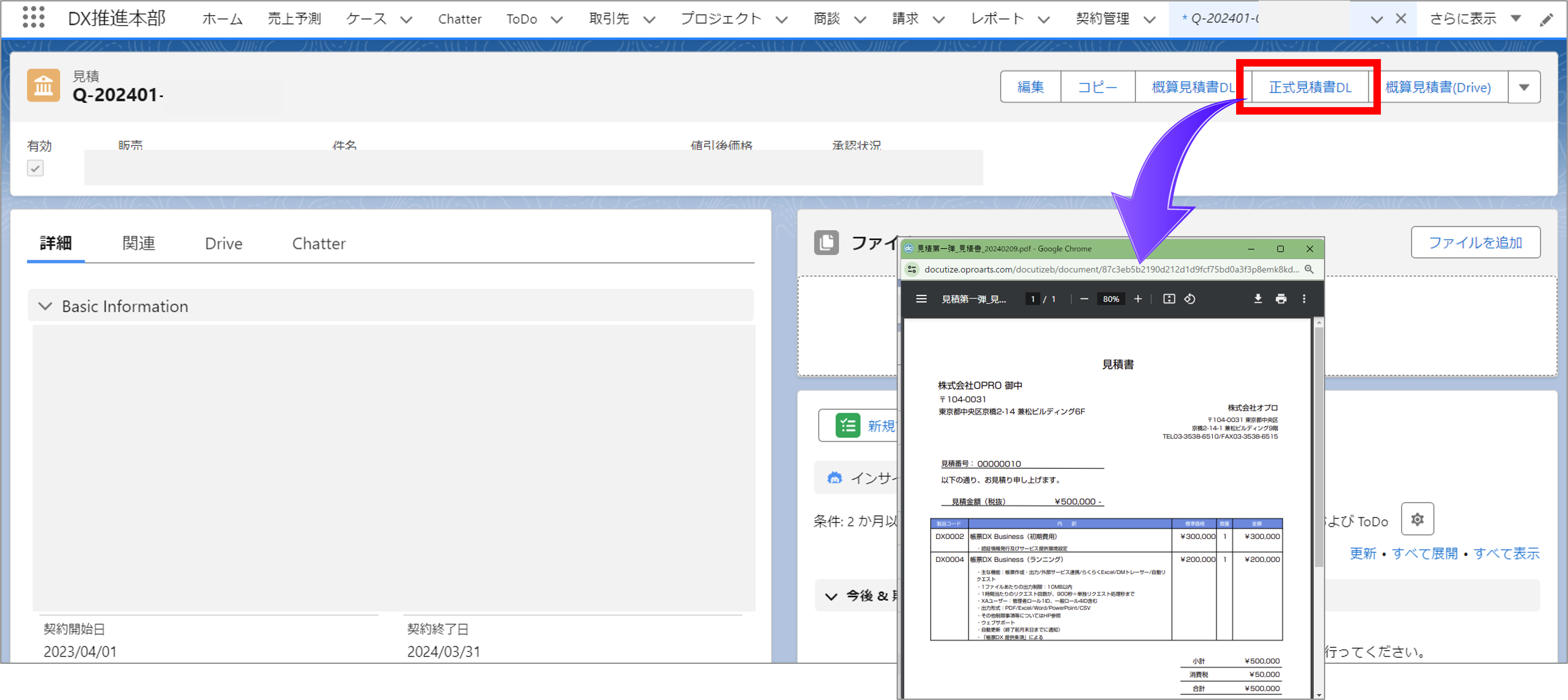
見積データを登録したら承認申請を回して、本部長または社長の承認を得ます。
値引きがなくても必ずワークフローを回します。
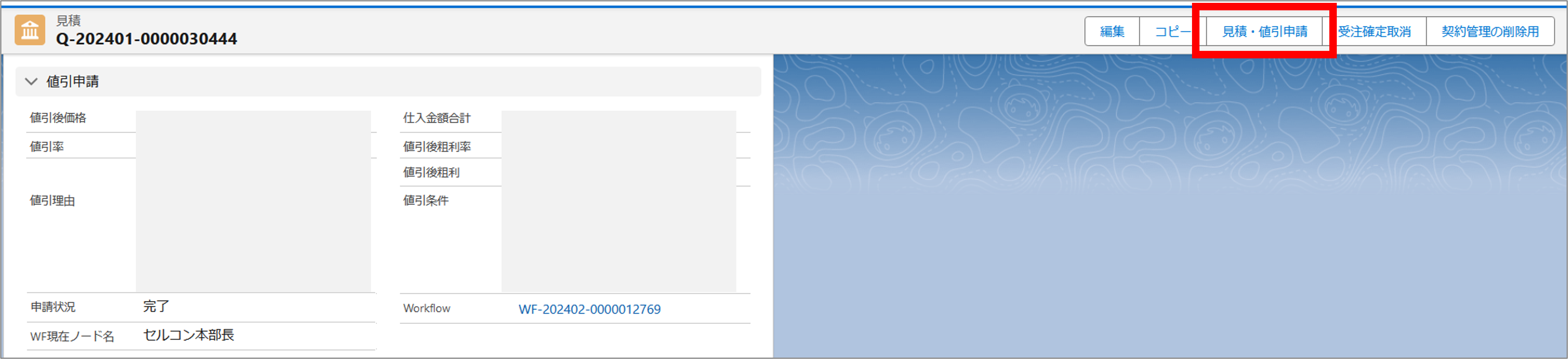
ここからが本題です。
▼右上の「正式見積書(Drive)」ボタンをクリックすれば見積書付きメールが飛んでいきます。
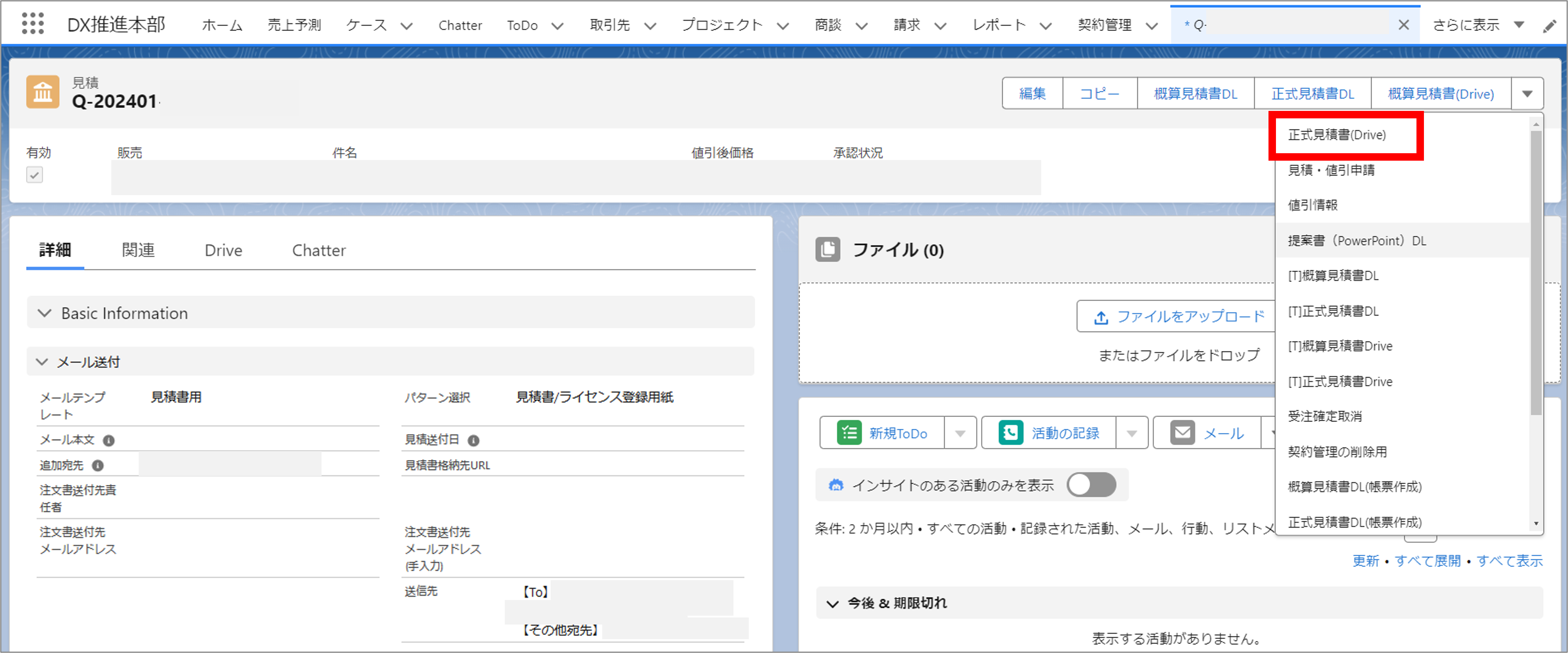
送信先に指定しているのはSalesforceの任意の項目で、商談の取引先責任者にしています。ただ、この見積画面からだと取引先責任者が見えないので、「送信先」の数式項目に氏名+メールアドレスを反映することでこの画面から送り先がわかるようにしています。
また、注文書を送る際は見積送付先とは別の担当者になることがあるので、注文書送付先用の項目も用意しています。間違えないよう、「注文書送付先」に値が入っていたらそちらを優先して使うように設定されています。
という感じで工夫しています。
送付後は「見積送付日」に日付が自動的にはいります。
裏側のざっくりイメージです。
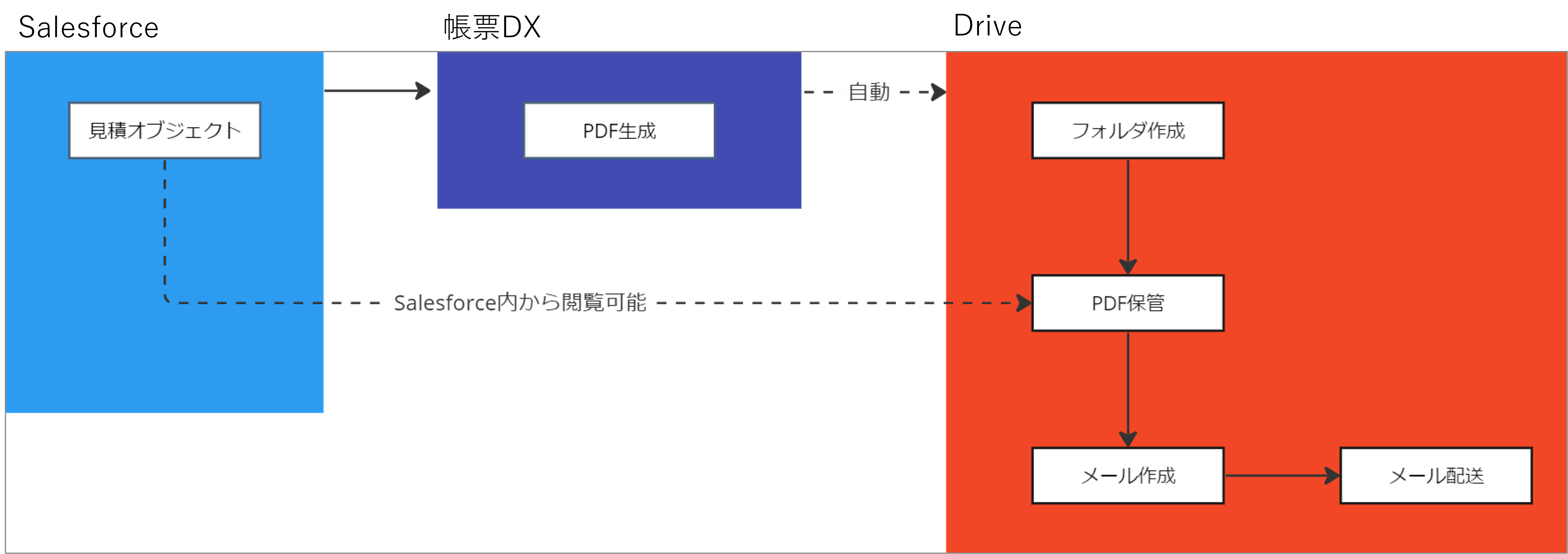
Salesforceの画面からリクエストされた後は、まず見積書PDFを作成しその後Drive内に保管しその保管場所をメールで送るという流れです。
Drive内のフォルダは階層を自由に作成できます。帳票DXと組み合わせるとSalesforceの項目を用いた動的な設定もできまして、送付するたびに自動的にフォルダを新規作成することもできますし、Salesforceの項目の値と一致したフォルダを特定してその中に保管することもできますのでかなり柔軟です。
各オブジェクトにDriveのコンポーネントを表示することができます。レコード単位で紐づけるフォルダを指定できるのですが、そのフォルダを↑の格納先フォルダと同じフォルダ名で指定しておく(この辺は数式項目を駆使します)ことで、「レコードに紐づいているフォルダに送付した見積書を格納する」ことができるようになります。
1-2 受け取る側の操作
メールが2通届いています。
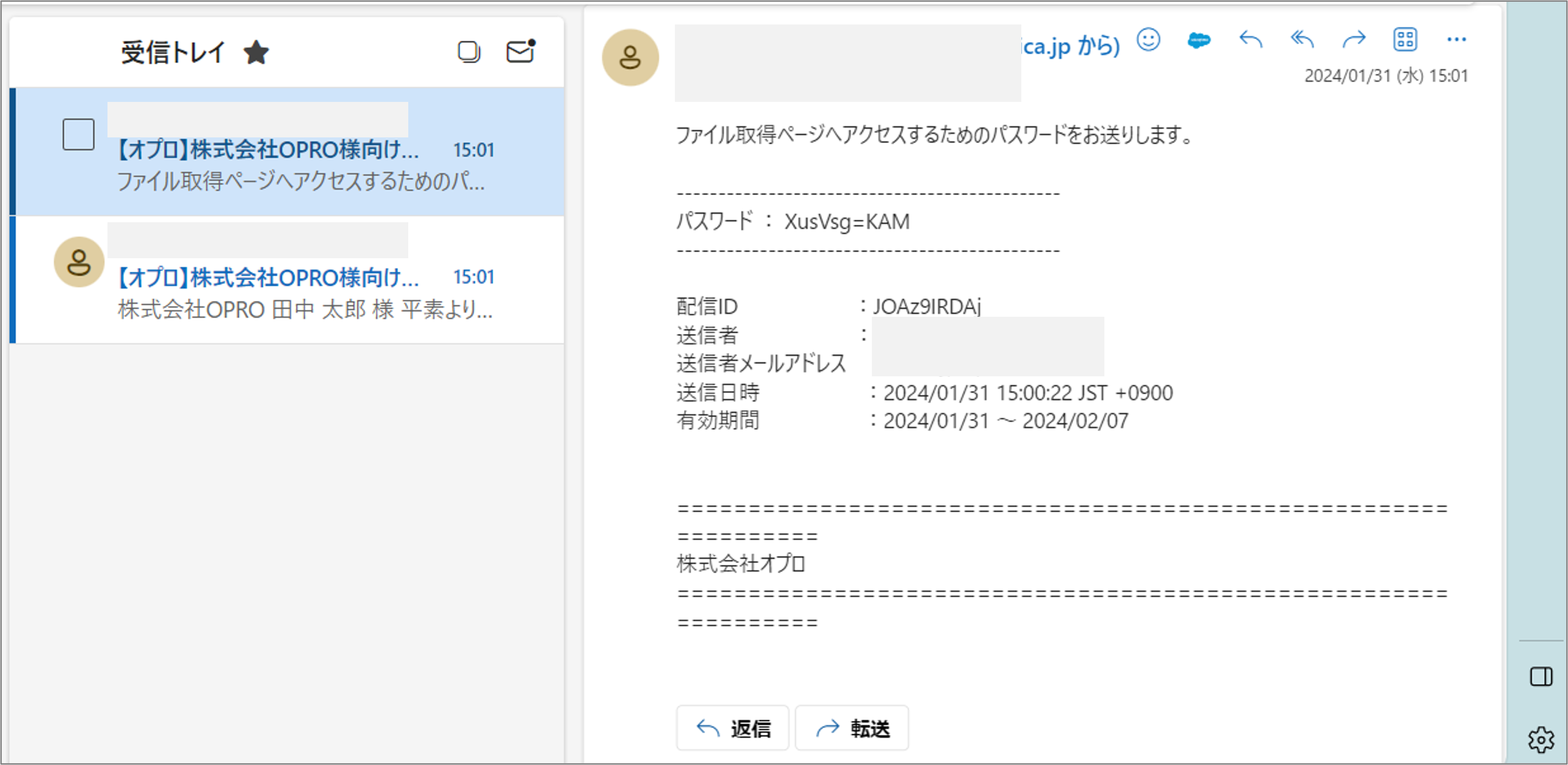
片方がダウンロードURLつきのメールで、もう一つはアクセスパスワードの通知メールです。
本文の方のメールは、Salesforceのデータを差し込んでテンプレートを作ることができます。
テンプレートの下部にダウンロードURLの案内がつきます。

URLをクリックするとブラウザが立ち上がってアクセスパスワードが求められるので、2通目で通知されているパスワードを入力します。
アクセスするとファイルの一覧が出てきますので、右上のダウンロードボタンでダウンロードすることができます。
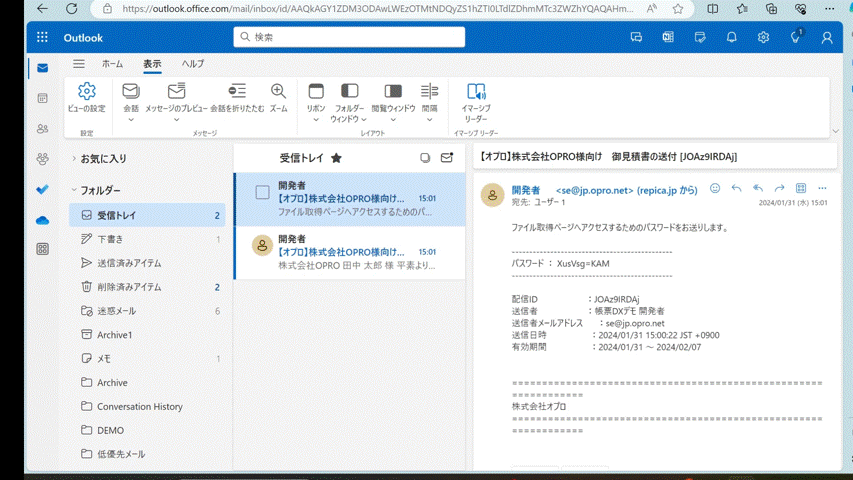
2. 自動保管をする(電子帳簿保存法対応)
1-1の続きで、送ったファイルが保管されているか見てみましょう。
商談にDriveタブを作っていて、そこにさっき送ったファイルが格納されています。
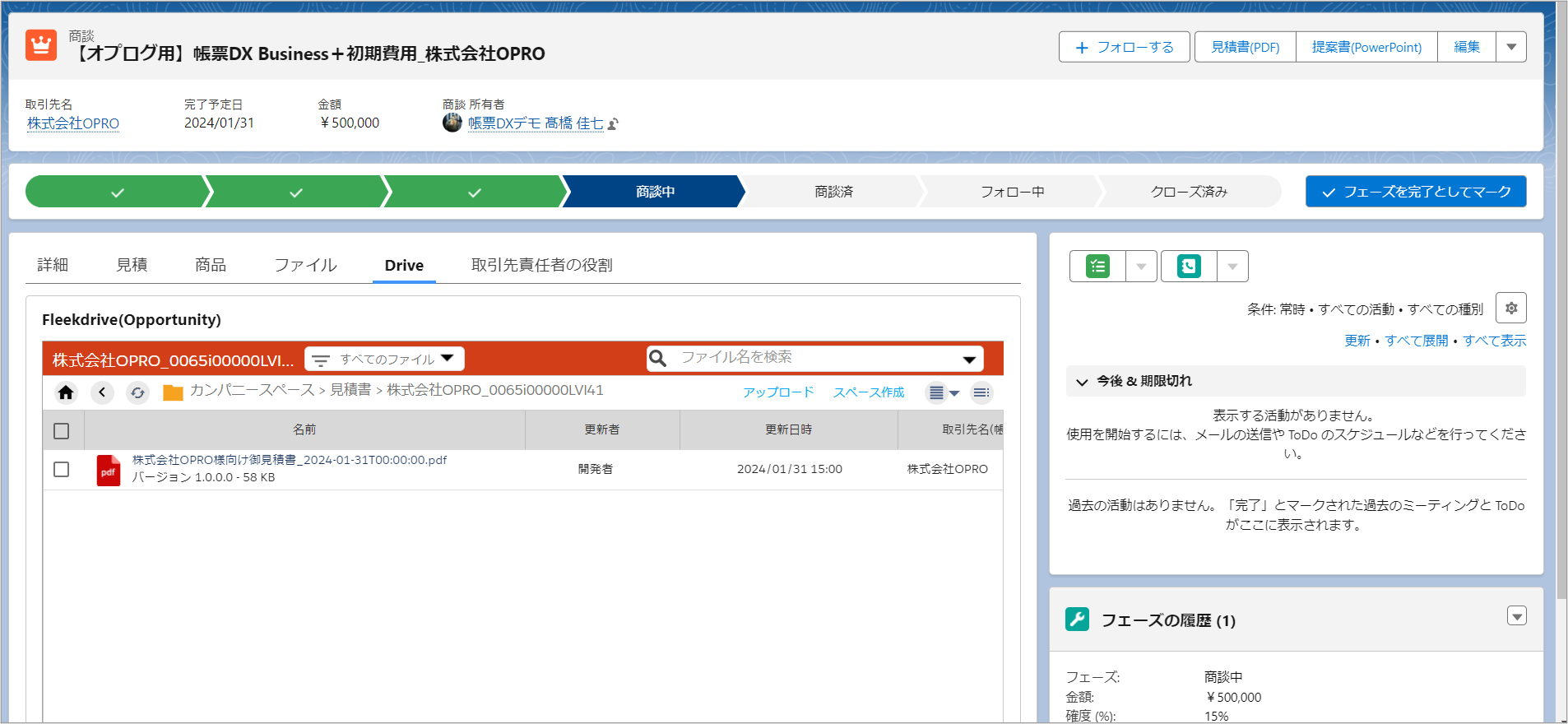
保管ファイルのメタデータには、電子帳簿保存法の検索要件に必要な「取引先名」「取引金額」「取引日」を商談から自動登録しています。

Driveオブジェクトに移動することでファイル検索ができます。メタデータで検索をかけることができますので、検索要件を満たしています。
ちなみに、Salesforceのファイルに自動保管することもできます。
さいごに
Salesforceからワンクリックで見積書の作成とWEB配送、ストレージへの保管を一括で行っています。電子帳簿保存法への対応に関しては、電帳法改正のポイント解説ページで詳しくご紹介しています。
弊社でもこの仕組みで見積書や請求書を送付していますが、ワンクリックするだけなので昔パスワード付きZIPをメールで送っていたことを考えるととても楽になりました。もしまだメールを手動でで送っている方がいたらぜひご検討ください。